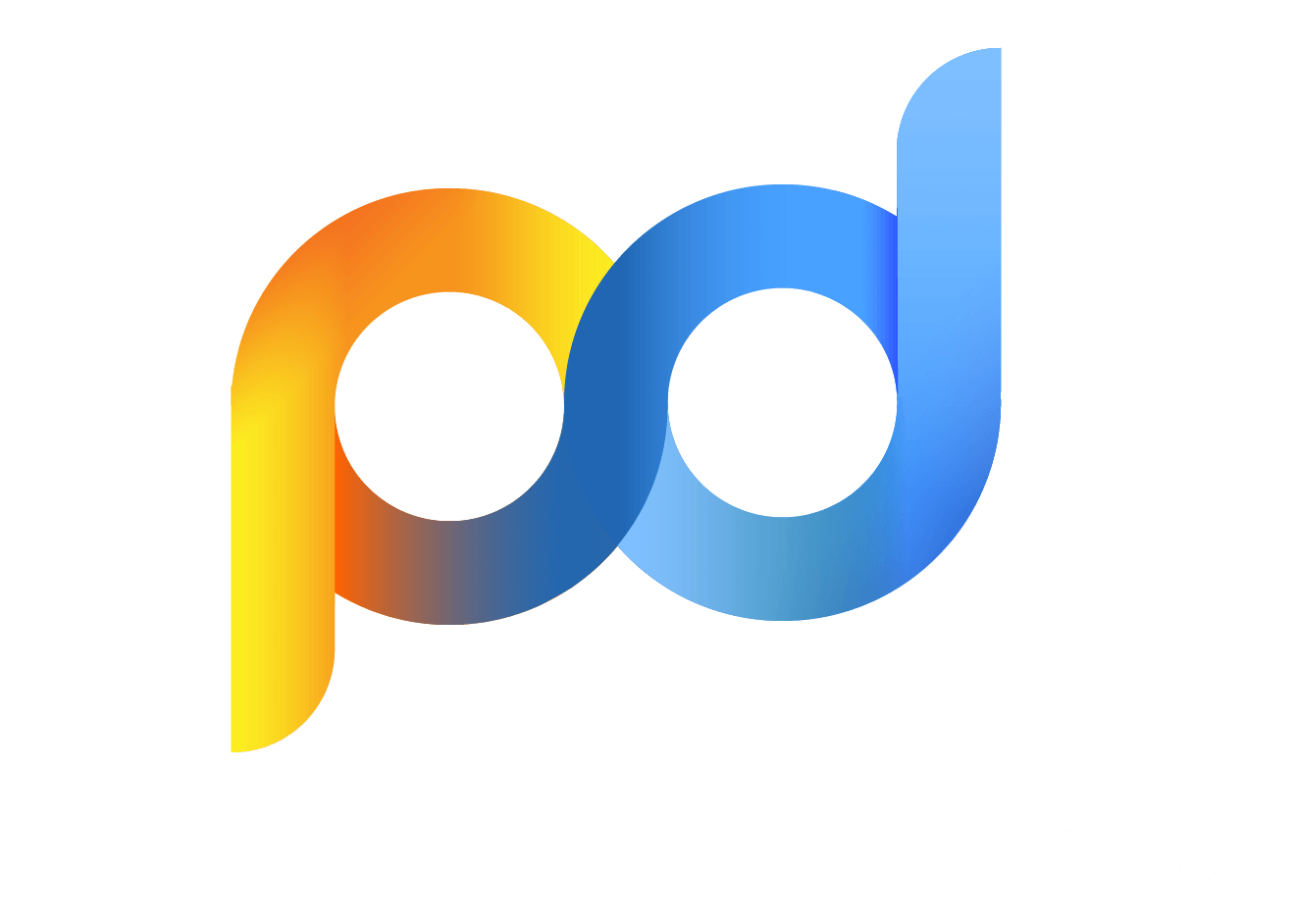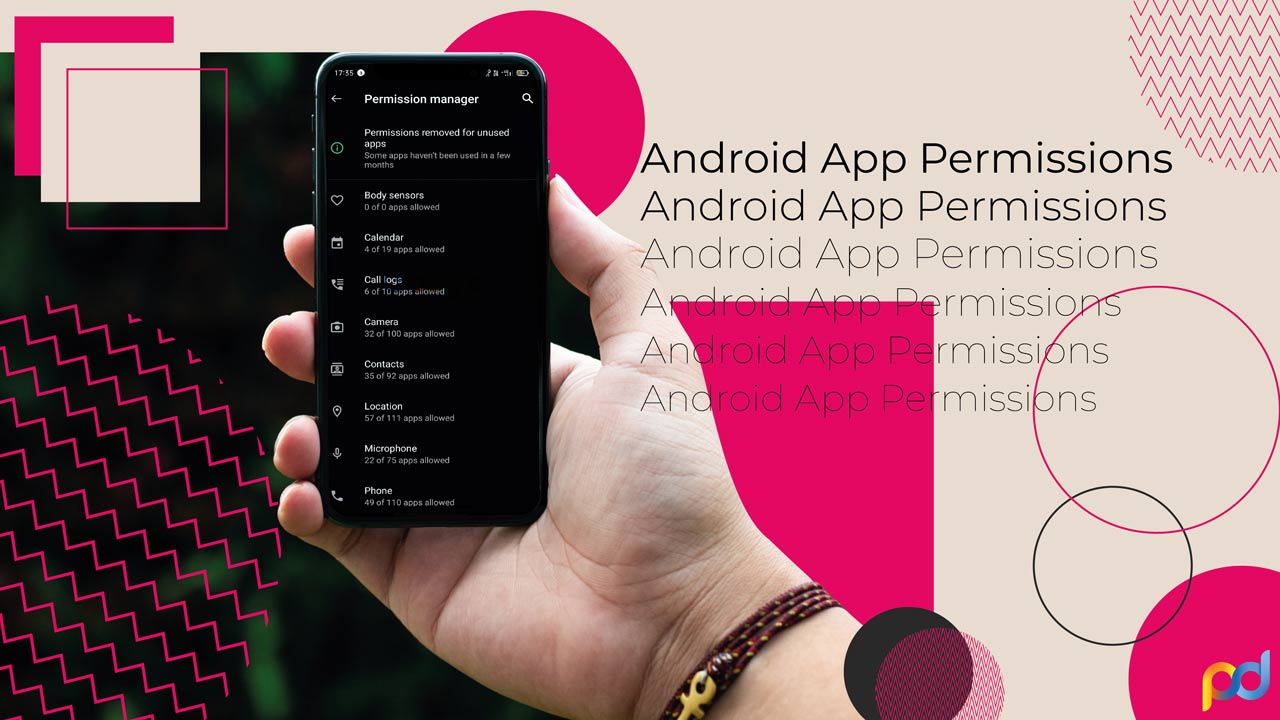
Android App Permissions: Know The Authorities To Be Accepted & Declined
- 15/06/2022
- Alex Smith
Updated on: 15/02/2023
1569 Views | 0 Comments
The smartphone is a common thing these days. People are fond of downloading and installing apps from the Google Play Store and sometimes from third-party sources for their Android OS. If you are very careful with the apps, you would definitely have noticed that most of the applications that you opt to install will ask for access to some of the features on your phone the very first time you try to open them. The most common Android app permissions include camera, location, microphone, contacts, messages, photos and more.
Most of the time, people tend to overlook the permissions that the apps are asking for. They do not evaluate if those permissions are even required for the functioning of the app. This is where they make a huge mistake and often compromise their personal information through the Android app permissions. Thus, you are required to question yourself whether the specific permissions asked by the apps are really required.
This article aims to show you why you must rethink carefully while allowing the Android app permissions. We will also let you know how you can manage the permission requests on your Android devices in a bid to protect data privacy.
Table of Contents
- What Are Android App Permissions?
- How Do The App Permissions Get Categorized?
- How Can You Find The Permissions That An App Uses?
- How To Check Out Apps Requesting A Specific Permission?
- What Are The Android App Permissions That You Must Look Out For?
- How To Check The Permissions An App Will Request Prior Its Installation?
- When Should You Allow The Android App Permissions?
- Final Thoughts
- Frequently Asked Questions (FAQs)
What Are Android App Permissions?
Most of the time you install any application on your Android device from the Google Play Store, the application will request permissions for specific features. This means that the application wants to use those allowed features till it is there, installed on your phone.
In the below images you can see how the “Accuweather” requests permission for the “Location” feature on the Android mobile. It also confirms the same through its terms and conditions. In addition to this, some of the android applications such as the Accuweather might want to access your location and share it with its partners for offering you advertisements, analytics, attributes and more. The best thing is they are clear about their intentions and give you an opportunity to accept or decline their offer.
Another prominent example of this is the barcode app that will request your permission to access the camera. If you already have a barcode scanner app installed on your android mobile, you can check the android camera permission from its settings. This is mandatory permission for the complete functionality of the application. In some barcode scanner apps, permission is not requested but automatically allowed as the feature is necessary. To check, you will have to open the app, go to settings and then tap the camera option.
The apps on Android are capable of requesting permissions to just a single feature or a couple of features on your Android phone. While in most cases, the app permission requests are justified such as “Accuweather”, the weather prediction app, will require the android location permission to display notifications and other related data. Without the location permission in android, the app will not be able to predict and display data. However, be careful about some apps asking for android background location permission and/or autostart permission on android.
A lot of time, an application might ask for permissions to something that is absolutely invalid for it to function. This is the only reason why it is important for you to know how you must manage your Android app permissions.
How Do The App Permissions Get Categorized
On the Android OS, the app permissions are categorized into three specific groups viz., install-time permissions, runtime permissions and special permissions. Let us have an in-depth knowledge of these.
-
Install-Time Permissions
The install-time permissions permit an application to perform specific restricted actions and offer it access to the restricted data. The apps request these permissions prior to their installation. Thus, when they are approved by the user, they are granted automatically after the app is installed. Installed-time permissions can be further divided into two categories such as normal permissions and signature permissions.
-
-
Normal Permissions
-
The normal permissions for an app offer it access to restricted actions as well as the data beyond the sandbox. Nevertheless, they interfere minimally with the operations of the various other applications and offer minimal risk to the privacy of the users.
The following are the normal permissions:
✅ ACCESS_NETWORK_STATE
✅ ACCESS_WIFI_STATE
✅ BLUETOOTH
✅ CHANGE_NETWORK_STATE
✅ CHANGE_WIFI_STATE
✅ EXPAND_STATUS_BAR
✅ INSTALL_SHORTCUT
✅ INTERNET
✅ REORDER_TASKS
✅ SET_ALARM (and more)
-
-
Signature Permissions
-
The apps are capable of declaring Signature permissions. In such a case, if one of the apps declares signature permission that is already defined by another app and both the applications are signed by the same certificate, then automatically the permission is granted to the app that is installed first.
The signature permissions include but are not limited to:
✅ BATTERY_STATS
✅ BIND_CALL_REDIRECTION_SERVICE
✅ CHANGE_CONFIGURATION
✅ CLEAR_APP_CACHE
✅ DELETE_CACHE_FILES
✅ GET_ACCOUNTS_PRIVILEGED
✅ MANAGE_EXTERNAL_STORAGE
✅ PACKAGE_USAGE_STATS
✅ READ_VOICEMAIL
✅ SMS_FINANCIAL_TRANSACTIONS
(and more).
-
Runtime Permissions
The runtime permissions offer the apps much broader permissions for performing the restricted actions or the access to the restricted data as opposed to the install-time permissions. This refers to the fact that these kinds of permissions can also affect the system as well as the other applications more significantly. This is the reason why they are also known as “dangerous permissions”. These permissions include:
✅ ACCEPT_HANDOVER
✅ ACCESS_FINE_LOCATION
✅ ADD_VOICEMAIL
✅ ANSWER_PHONE_CALLS
✅ BLUETOOTH_CONNECT
✅ BODY_SENSORS
✅ CALL_PHONE
✅ CAMERA
✅ GET-ACCOUNTS
How Can You Find The Permissions That An App Uses?
If you are not sure about the unwanted permissions that you might have allowed on specific applications on your Android smartphone, then this is for you. In this segment, we will discuss the steps in detail which will help you to locate the app permissions on your Android smartphone. You would also be able to modify the permissions following this guide.
1. Open the “Settings” on your mobile and tap “Apps” or “App Management”.
2. In the next step, you have to enter into the “Apps List”. This will take you to the list of the applications (default apps and installed apps) on your phone.
3. Scroll through the list of applications and locate an app you would like to inspect and tap on it.
4. Next, tap on the “Permissions”.
5. In this set of permissions, you will be able to see the features that the app is currently using or will require. The following image shows that the app “Dominos” requires microphone and location features.
6. You can also choose to deny a permission request if you feel specific permission is unnecessary for the particular app just like the microphone option that is “not allowed”. To modify the existing option, simply click on the feature under “allowed” and “not allowed” and choose the desired option. However, with the diverse smartphone models and brands, the feature of allowing and disallowing permission can vary look-wise and method-wise.
7. However, some apps do not ask for any permissions to work perfectly. One such example is the following:
How To Check Out Apps Requesting A Specific Permission?
If you are looking forward to finding out all applications on your android device that are using specific permission, like the camera, then you can do that by following the below-mentioned steps.
1. Open “Settings” on your device and tap “Apps” or “App Management”.
2. Choose “Permissions” or “Permission Manager”.
3. On choosing app permission manager, it will open a list of features or android permissions list that all the apps on your phone use. Under each permission, you will be able to see the number of apps that request this permission and the number of apps having that permission “Allowed”.
4. Since we are considering the “camera” permission, choose “Camera” from the list and tap on it. On this phone, 100 apps in total request access to “Camera”, of which 32 apps are allowed to access the permission.
5. On tapping the “Camera” option, you will be displayed with all the apps that require it. Go through the list of apps and choose the one whose camera permission needs to be “Not Allowed”.
What Are The Android App Permissions That You Must Look Out For?
If you want to have a sorted list of all types of permissions in Android that you have to look out for, then here it is. This will help you to save time on individually searching and researching for the app permissions and taking a decision whether to allow or decline.
✅ Body Sensor: This permission is used by heart-rate monitors, fitness trackers and related applications. The permission grants access to the user’s health data.
✅ Calendar: When this particular permission is granted, an app is able to read, edit, create and delete the calendar events.
✅ Camera: This permission allows any app to click photos and record videos using the camera of the phone.
✅ Contacts: On allowing this permission, contacts will permit the apps to read, create and edit the contact list on the user’s phone. Additionally, it also permits the access to the accounts on the device like facebook, Instagram, Twitter and more.
✅ Location: An application is able to access the approximate location of the phone through the cellular base stations and the WiFi hotspots and the exact location of the users via the GPS.
✅ Microphone: This particular permission permits an application to access the microphone of the mobile to record audio.
✅ Phone: Through this permission, an app is able to know the phone number of the users, information of the mobile network and the ongoing call status. Additionally, the permission alsp lets the application detect who is calling, the end calls, read and/or edit the call logs, redirect phone calls to other numbers and use VoIP.
✅ SMS: The sms permission on android permits an app to read, send SMS and receive WAP push messages as well as MMS messages.
✅ Storage: On allowing this permission, it will enable the applications to read and write to the internal and external storage of the phone.
How To Check The Permissions An App Will Request Prior Its Installation?
There is a method to check the android app permissions list that an app will request after being installed. Most people are unaware of this fact. They directly install the apps from the Google Play Store and then when they first attempt to open it, the app asks for permissions which the users randomly accept. This acceptance of permission without evaluation is for the fact that they think if they would disallow the permissions, the app might not work. Thus, it is always recommended that while you are attempting to download any applications use the following method and evaluate the permissions to be accepted or rejected.
1. Open Google Play Store App on your Android mobile.
2. Search the app in the search bar or find it from the list. For example, we will take a look at Microsoft’s pocket PDF Scanner. So tap that.
3. Scroll down to locate the “About This App” section.
4. In some of the applications, the about section is open which means that you will not have to navigate much further in order to locate all the permissions. Microsoft pocket PDF scanner is one.
5. In some cases, you will be able to individually tap on the permissions to see what permissions are exactly required and where your data is going. Check out the following examples:
6. However, this does not necessarily mean that the application will always ask for all of those permissions.
When Should You Allow The Android App Permissions?
It is a fact that apps do require specific permissions to function properly. Nevertheless, they would often ask for specific permissions that they never require. If you find something like this, it is better to apply your common sense and ask if this app really needs this permission.
For instance, the weather app like the AccuWeather requires your location to display the required information that the app has to offer. On the contrary, Instagram would require access to your gallery and camera to take photos and videos and/or upload them. What if the former asks for your gallery and camera and vice versa? This is something very doubtful.
Android App Permissions And System Settings Modification
You are required to be extra cautious while accepting permissions for specific apps on your android device. This is because some apps might ask for some permissions that might alter and override the system settings such as:
- Admin Privileges
- Root Privileges
If a malicious app is granted these admin privileges and android root permission, the app will be able to cause major harm. Through these permissions, the app acquires superuser privileges and the hacker is capable of doing what he intends to do with your device.
1. Admin Privileges
Device admin privileges or admin privileges or Admin rights permits an application to:
✅ Alter the password on your phone.
✅ Change the system settings on your Android device.
✅ Lock the phone.
✅ Permanently delete all the data from your phone.
2. Root Privileges
Root access or root privileges permits an app superuser privileges. This refers to the fact that an application is capable of doing anything it wishes to despite the access being granted or declined. By default. The root privileges are blocked on Android.
Final Thoughts
Applications or Apps have been created to make our lives a lot easier. However, in some cases it has been seen that it might invade the privacy of the users. This is the reason, you have to be very careful while accepting or declining the Android app permissions. If you are deciding to revoke any permission, you must think wisely before revoking them.
Additionally, you must always revoke Android permissions that the apps do not require at all. This is especially applicable for all of those apps that remain unused for a longer time on your phone. If you have decided to not use any app at all, it is better to remove it from your phone. In addition to security, it will also free up some acquired space.
Frequently Asked Questions (FAQs)
1. What App Permissions Should I Turn Off?
➤ There are no specific android app permissions that can be stated to keep turned off. This is because the app permissions vary from one app to the other and that some permissions might be necessary for the app while completely unnecessary from the other. Thus, you have to evaluate for yourself which permissions to accept and which one to decline.
2. Can I Turn Off All App Permissions?
➤ Yes, you can definitely turn off all app permissions. Follow the guide to know the steps. However, you need to evaluate before turning off the app permissions if it would disrupt its functionality.
3. What Happens If I Deny App Permissions?
➤ An app on Android will ask for permission when it requires something that it cannot access without it. If you choose to deny a permission for an app, that specific part of the app will not work. This might have a minimal effect on the rest of the application. In some cases, the app might not work as well.
4. What Does Draw Over Other Apps Mean?
➤ “Draw over other apps” is an Android feature where an image or a dialog box appears on top of everything that is on your device’s screen. One of the examples could be the chat head you see in Facebook Messenger. From time to time, Google grants the apps the right to draw over the other apps in case they request it.
5. How Do I Stop Apps From Collecting Data?
➤ On your Android device, go to Settings > Apps and Notifications. Now, click on the individual app and select the permissions to check what features the app is using. Tap on each feature to allow or deny that specific access.